Business Systems
Sunshine Conversations allows you to integrate many popular business systems in a single click, so that you’re able to manage conversations with your users over any channel inside of your help desk or team collaboration software.
Sunshine Conversations has developed a number of tightly coupled integrations with business systems. These integrations are covered below, but there are also an ever growing number of business systems, add-ons and bot platforms available in our marketplace.
Built-in integrations:
The Email integration allows you to receive Sunshine Conversations messages in your inbox.
If Email is enabled, when users send you a message using Sunshine Conversations, you will receive an email at the configured addresses. This e-mail contains the user’s message, device information, and any profile information about the user that you captured in your app. You can respond to your user’s message by responding directly to the email.
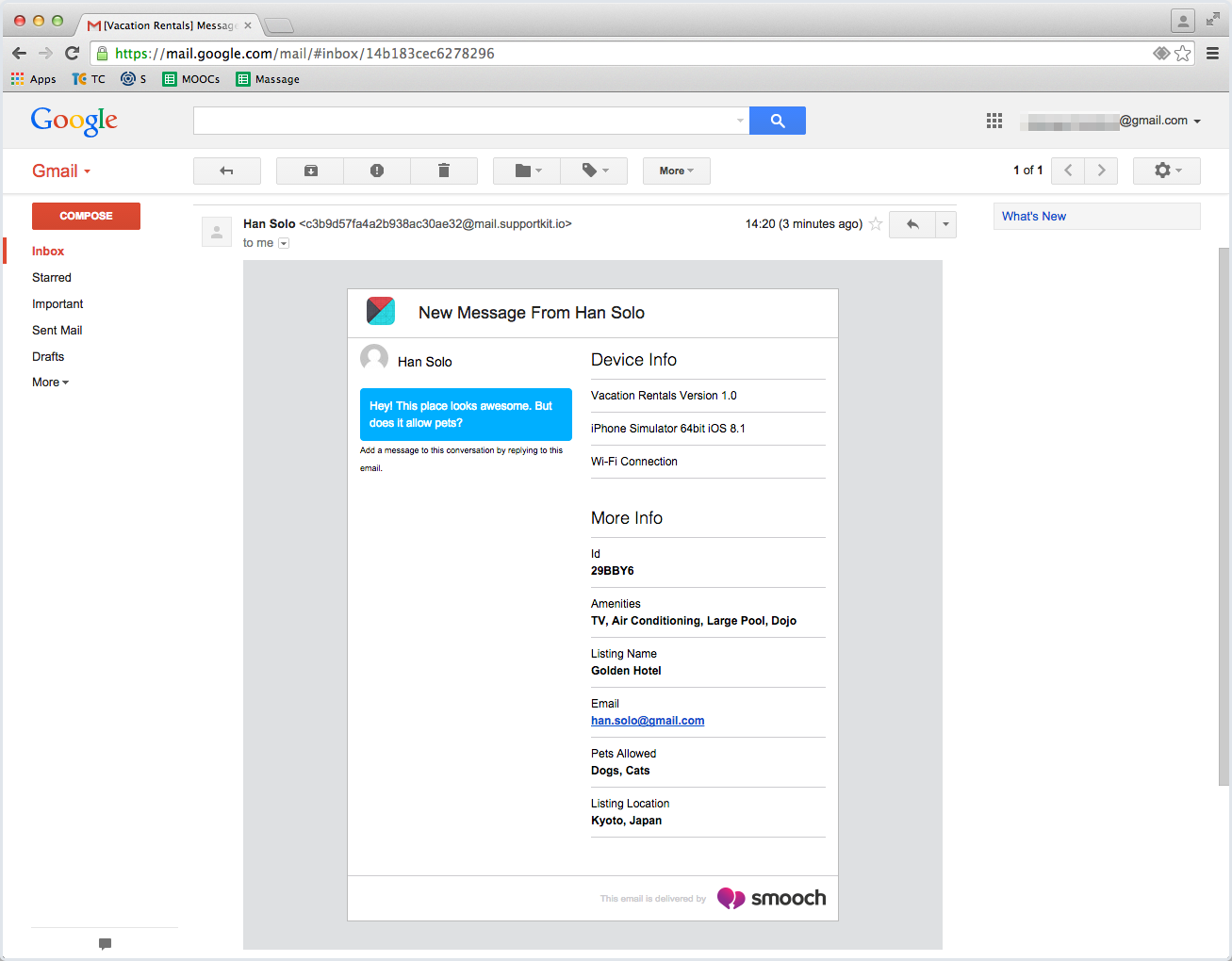
Getting help from your team
If you want multiple team members to respond to your requests, you can specify multiple email addresses, or use a mailing list. Whenever a team member replies, the incoming email address and associated name will be used to determine the team member displayed to the user alongside the message.
Connecting to your CRM through Email
In addition to built-in business systems like Slack, Marketplace integrations like Front, and the REST API, it’s possible to use Email to connect Sunshine Conversations to your CRM.
To connect Sunshine Conversations to your CRM via Email:
-
Take note of the e-mail address that the CRM uses to receive new support requests.
-
Set the Sunshine Conversations forwarding address to the address you noted in step 1.
-
Turn off any kind of signatures or annotations in your CRM to ensure that users receive a concise chat bubble when you reply.
Help Scout
Help Scout is a scalable, elegant and intuitive help desk solution. By connecting Sunshine Conversations to Help Scout, you can manage in-app conversations you have with your users directly from Help Scout. This way, you can use the same system to handle your team’s e-mail and in-app support channels. Unlike other Help Scout conversations, agent replies in conversations initiated by Sunshine Conversations app users won’t be sent by email, instead they will appear directly in the app.
Configuring Help Scout to work with Sunshine Conversations
Configuring Help Scout is super easy. All you have to do is connect your Help Scout account to Sunshine Conversations using Help Scout’s OAuth.
-
Log in to your Help Scout account.
-
On the Help Scout page, click “Connect”. This will navigate you to Helpscout OAuth page to authenticate with Sunshine Conversations.
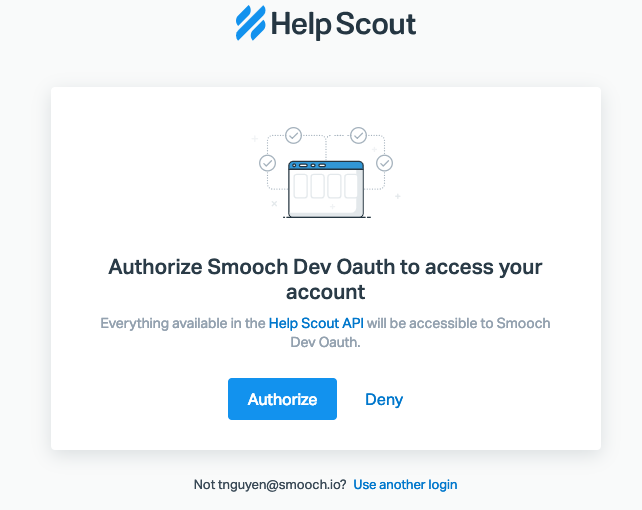
-
Click “Authorize”. This will navigate you back to the Help Scout page.
-
Now, pick the mailbox you want to receive app user messages in, and next time one of your users messages you using Sunshine Conversations, the conversation will appear in the Help Scout mailbox.

Instant messaging from a Help Scout mailbox
You can change or delete the Help Scout mailbox that Sunshine Conversations sends messages to, but you should note that conversations will not automatically migrate to the new mailbox. You must move the conversations you wish to have in the new mailbox via the Help Scout UI. Otherwise they will continue in the previously configured mailbox. Update your settings before deleting a Help Scout mailbox. If the mailbox configured on Sunshine Conversations no longer exists, messages will be lost.
Slack
Slack is a communication tool that combines the best things about chat, email and the web to group all of your team’s conversations and workflow into one beautiful, searchable place.
Sunshine Conversations has a Slack integration that allows your team to effortlessly speak to your app’s users, without leaving Slack.
Configuring Slack
Click the “Connect” button on the Slack integration page.
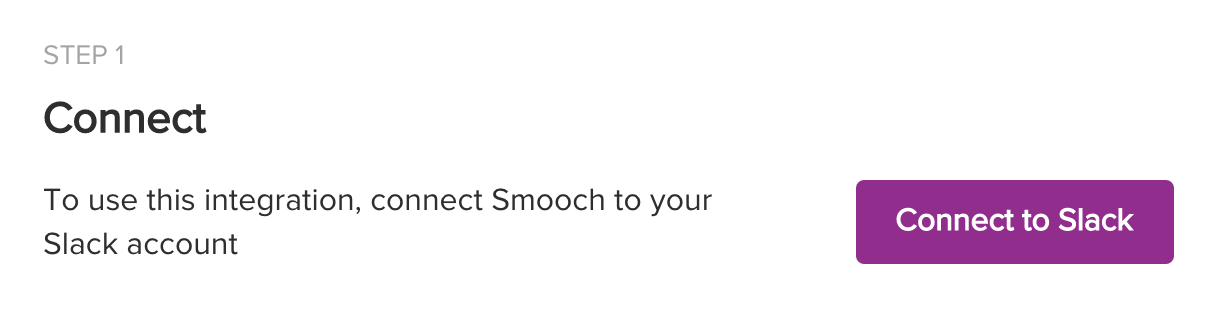
This will send you to a Slack page where you will choose which slack team you want to add Sunshine Conversations to, and it will show you the set of permissions Sunshine Conversations is requesting in order to function. Once all is done, you’ll be redirected back to Sunshine Conversations. That’s it, you’re up and running.
When users send you messages, Sunshine Conversations posts them to Slack. If it’s a new conversation, a notification will appear in your dispatch channel in Slack. Sunshine Conversations will choose #general as your dispatch channel by default, and you can change this if you wish. The dispatch notification contains a link to a channel associated to the specific user that sent you the message.
By default, Sunshine Conversations will generate random channel names for users who start conversations. If you want the channel names to be relevant, you must add a first name, last name or email to the user.
Talking to the User
From a channel associated with a user, you can get more information on the user and reply to their questions.
The messages you send in this new channel are not visible to your user. We do this so that you can invite teammates to collaborate on the user’s issue without exposing your internal conversation.
When you’re ready to send a message to the user, simply use the Sunshine Conversations slash command:
/sk TYPE YOUR MESSAGE HEREYou’ll get a notification in the channel confirming that the message was received.
If you want to consult any user data that you’ve associated with the user in order to aid the help process, simply use the command below:
/sk !profile